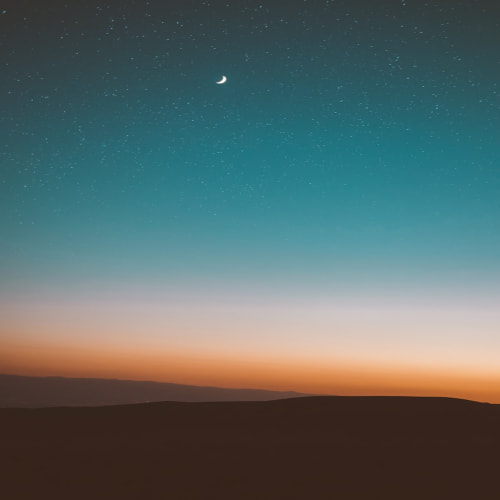1. 하드웨어 셋팅

가상머신이름 : 호스트
가용성 옵션 : 유사시에 복제해 둘 서버를 만들지 여부 (요금이 배가 된다)
보안 유형 : 최소한의 과금을 위해 표준으로


인바운드 : 외부 컴퓨터가 해당 가상머신에 접속을 요청하는 것 (아웃바운드는 반대로 나가는 트래픽을 의미)
기본적으로 화이트리스트 방식으로 허용되는 몇 개만 접속을 허락한다.
웹 페이지를 만들 것이므로 80 허용해두고
SSH 포트는 닫아둔다 (배포를 외부에서 허용하게 할 것이라면 체크해도 된다)
인터넷의 모든 트래픽이 기본적으로 차단됩니다. [VM] > [네트워킹] 페이지에서 인바운드 포트 규칙을 변경할 수 있습니다.
2. 디스크 셋팅
디스크란? 저장장치

VM디스크 암호화 = 커널 암호
OS 디스크 : OS 설치를 위한 공간을 셋팅한다.
VM으로 삭제 : 가상머신(Virtual Machine)을 삭제할 때 디스크는 별도로 처리할 수 있다. 체크박스 해제할 경우 가상머신만 삭제되고 디스크는 남는다.
키 관리 : 디스크를 조작할 때 사용할 키를 애져에서 제공하는 것으로 사용하겠다.
새 디스크 만들기 : OS말고 다른 저장공간이 필요할 경우에 사용한다.
LUN(Logical Unit Number) : 스토리지에만 사용하는 용어로, 전체 디스크를 한 번에 모두 할당하지 않고 쿼터라는 논리적 영역을 구분하여 하나씩 제공하는 것. 이 번호를 LUN이라고 한다. 즉 논리적 디스크 영역에 해당하는 고유번호.
3. 네트워킹 설정
네트워크 가상화를 사용하여 배타적인 네트워크를 사용하도록 한다. 이런 네트워크는 가상머신을 생성할 때 자동으로 생성된다.

서브넷 : C클래스 규모 선정. (256대의 네트워크가 들어갈 수 있는 사설 네트워크) 사이더 표기법 (CIDR)
NIC 네트워크 보안 그룹 : Network Card에 대한 보안 설정.
인바운드 셋팅 : 인터넷을 통한 80포트 접속만 허용하도록 한다. (SSH 접속을 허용할 경우 22번 포트도 오픈하자.)
VM삭제 시 공용 IP 및 NIC 삭제 : 외부에서 접속하기 위해서는 사설 IP만으로는 불가능하고 공용 IP가 필요하므로 생성된다. 이를 VM과 함께 삭제하도록 체크. (공용 IP의 빠른 회수를 위해 만들어놓은 듯ㅎ)
부하 분산 : 부하분산을 위해 서버복제를 하겠냐는 뜻
4. '관리' 셋팅
백업 설정을 해두면 좋겠지만 과금을 피하기위해 스킵. 기본 설정값으로 진행한다.

5. 모니터링 셋팅
기본값으로 진행

6. '고급' 셋팅
cloud-init 스크립트를 사용하여 여러가지 초기 셋팅 값을 자동으로 실행되도록 할 수 있다.
일단 기본값으로 진행


7. '태그' 셋팅
가상 서버에 메타 데이터를 부여할 수 있다.

8. 검토+만들기
설정한 값을 통해 서버의 유효성 검사를 진행한다. 상단에 녹색으로 '유효성 검사 통과'가 나왔다면 무리 없이 진행.
새 키 쌍 생성하기
진행할 경우 키 쌍 생성 alert 창이 뜬다. 다운 받고 잘 보관해두자 (이 키가 있어야 가상 머신에 접속이 가능하다.)

배포 완료

가상머신 탭에서 공용IP등등 셋팅된 설정값들 확인이 가능하다.

띄운 서버 접속해보기
터미널을 사용하여 서버에 접속해보자... tabby에 들어가서 맨 아래에 windows를 위한 'tabby-1.0.212-setup-x64.exe'를 다운로드하자.
https://github.com/Eugeny/tabby/releases/tag/v1.0.212
1. 프로필 생성하기
서버에 접속하기 위해서는 ip정보, key 정보 등등이 필요하다.
접속할 때마다 이런 값을 입력하는 건 번거롭다. 이런 정보를 저장해 둔 것을 '프로필'이라고 한다.



아까 생성한 키를 사용하기 위해 SSH 연결을 설정한다.
2. 프로필 값 입력하기

호스트에는 서버의 공용 IP 주소를 입력한다.
SSH키는 공용키와 개인키(private key)가 있다. 공용키가 서버에 등록되어있고 개인키는 나만 가지고 있는 비밀키이다. 이 둘이 서로 맞아떨어지면 서버에 접속이 가능한 구조이다. 이런 키는 확장자 ~.pem으로 저장되어있다. 아까 애져에서 생성했던 키를 입력한다.
이 때 사용자 이름을 까먹었다면 아래 경로에서 확인가능

3. 서버에 접속하기
아까 웹 접속을 위한 80번 포트만 열어놨기 때문에 22번 포트(SSH)를 열어두자.

일단은 내 IP로만 접속이 가능하도록 소스를 설정한다. (소스:출발하는 곳)
추가하여 저장한 뒤 '새로고침'해주자 ^^
이제 터미널을 사용하여 접속하자.

4. 핑거프린트 확인하기
핑거프린트란? 서버에 등록해 둔 공개키가 cine-vm1으로부터 온 게 맞는지 확인하는 절차를 진행한다. 이 때 사용되는 키가 따로 있고 이를 핑거프린트라고 말한다.

허용 후 키 저장을 누르면 된다.
5. 접속 완료

내 사용자 명과 함께 서버 명이 뜨며 접속이 완료된 걸 확인할 수 있다.
lscpu 명령어로 서버 스펙을 살펴보자.

Virtualization type은 full이라고 되어있다.
가상화 방식 중 하이퍼바이저로 진행되었고 걔 중 전가상화, 반가상화 중 전가상화로 진행됐음을 알 수 있음.
df -h : 마운트 된 점유율 확

top : 어떤 데몬이 떠있는지 확인 가능 (ctrl c 를 눌러 화면나가기 할 수 있다)

Azure 직렬 콘솔로 서버 로그 확인하기
서버에 들어오는 요청을 실시간으로 확인하기 위해서 Azure의 직렬콘솔을 사용할 수 있다.
도움말 > 직렬 콘솔 탭으로 들어간 뒤에
웹 브라우저에 본인의 가상머신 서버의 IP를 입력해보자. 그러면 직렬콘솔에 요청이 어떻게 처리되는지가 쫘라락 나올 것!

인텔리제이로 가상머신 접속하기


Host부분에 가상머신의 공용IP주소를 입력해주면 된다.


가상머신 삭제하기
이 과정에서 ip, key등 여러 부가요소들이 생성되었다. 이 때문에 가상머신만을 삭제하는 것은 정답이 아니다. 리소스 그룹 자체를 날려야 한다.

1. 리소스 그룹 이동 후 삭제


'【 개발 이야기 】' 카테고리의 다른 글
| 로그인과 access token, refresh token은 어떤 관계일까 (feat. 카카오 로그인) (0) | 2024.09.30 |
|---|---|
| (7) DBeaver로 DB 만들기 (feat. 만든 테이블을 인텔리제이에서 확인하기) (0) | 2024.09.22 |
| (4) 학생용 microsoft-azure 만들기 (1) | 2024.09.18 |
| (2) 로컬 프로젝트 깃헙 올리기 (feat. github organization, token, 깃헙에 잘못 올린 프로젝트 삭제하고 다시 올리기) (0) | 2024.09.16 |
| (1) 스프링부트 프로젝트 셋팅에 따른 자바 버전 선택 (0) | 2024.09.15 |